3. Managing Your Game Controllers and Other Game-Related Hardware
In addition to working with actual games, you can
manage your game-related hardware from Games Explorer as well. If you
click the Tools menu button in the toolbar, you'll see a number of
items in the drop-down menu that are related to hardware gaming:
Hardware:
This option launches the Hardware and Sound Control Panel, from which
you can perform such tasks as accessing configuration information for
printers, audio devices, mouse, scanners and cameras, keyboard, and
other hardware devices. Hardware and Sound is shown in Figure 12.
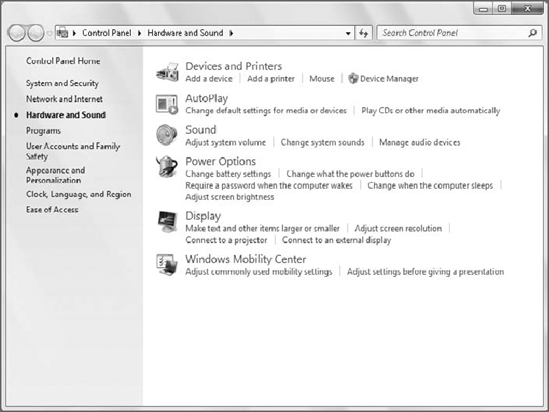
|
This is also a handy place for accessing the Windows
Device Manager, which can tell you whether you need updated drivers for
any of your hardware devices. You'll see Device Manager in the list of
options in the Hardware and Sound Control Panel, under Devices and
Printers.
|
|
Display Devices: This option launches the Screen Resolution window, as shown in Figure 13.
What you see here varies according to your hardware, but the dialog
includes information about the displays and video cards attached to
your system, including the screen resolution.
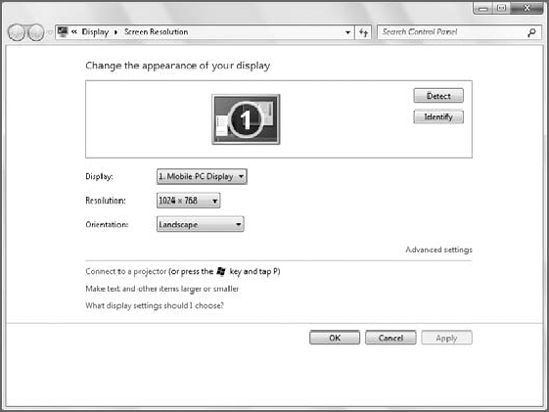
|
Windows 7 includes a faster way to access this
information if you're not already using Games Explorer. Just
right-click an empty spot on the Windows desktop and choose Screen
Resolution from the pop-up menu that appears.
|
|
Input Devices:
This option launches the Game Controllers dialog, which provides access
to configuration information about any game controllers, such as the
Microsoft Xbox 360 Controller for Windows, that you may have attached
to your PC. The Game Controllers dialog is shown in Figure 14.
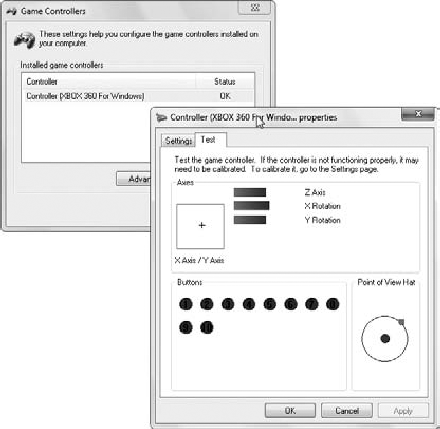
|
Many people play PC-based video games with the mouse
and keyboard instead of a joystick or Xbox-style hand controller. You
can access the properties for both of these devices from the Devices
and Printers window, which is new to Windows 7. To access this window,
shown in Figure 15, open the Start menu and type devices into the Search box.
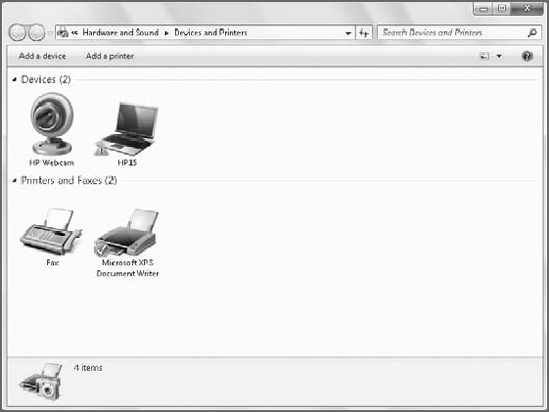
|
|
Audio Devices:
This option launches the Sound window, which was significantly updated
in Windows Vista and has continued to evolve in Windows 7. As shown in Figure 16,
this window provides access to all of the sound-related hardware
attached to your system and provides separate tabs for Recording,
Sounds, and Communications.

If you double-click an audio device in the
list, you can deep-dive into its unique abilities. For example, you can
use the Speakers device to configure such properties as levels
(volume), various sound enhancements (including virtual surround
sound), and more. New to Windows 7 is the
Communications tab, which enables you to configure how Windows reacts
when your PC receives or sends a phone call. By default, it will reduce
all other sounds in the system by 80 percent. PC-to-phone calling
functionality is not part of Windows 7, however. That is a paid
optional function of Windows Live Messenger, Microsoft's IM solution. Windows Firewall:
This entry is important because some games require specific network
ports to be open so that you can play against other people online.
Typically, this functionality is, of course, configured by the game in
question. However, occasionally games are unable to do so and you will
see instructions about making this change manually. In the Windows
Firewall application, shown in Figure 17,
there is a link titled "Allow a program or feature through Windows
Firewall." This is the UI you'll need to access if a particular game
isn't working online properly.
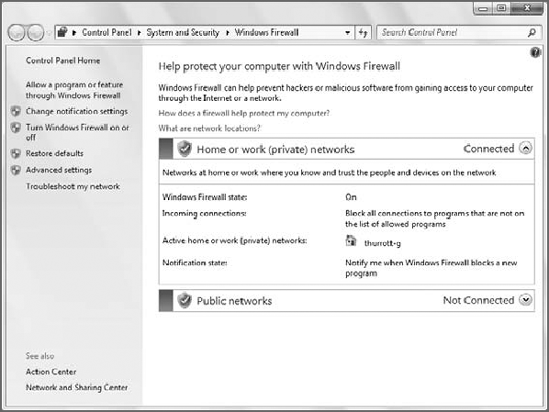
Programs and Features:
This is the Control Panel applet that is your primary interface for
uninstalling or changing applications, and, as it turns out, certain
Windows features, including games.
|