Moving Side Notes to Your Existing Notes
Imagine you pasted a couple of charts or tables
comparing current airfare rates into a side note while doing research
online about the best routes and rates for an upcoming trip. After you
have the information you want, you won’t want to flip back and forth
between your trip planning notes and that obscure little side note in
the Unfiled Notes section. It would be like trying to find a random
yellow sticky note when you need it most.
OneNote makes it easy to quickly file away your side
notes. Because they work just like regular notes pages, you can quickly
place them in the exact section of your notebook where you think they
belong.
To move side notes to your existing notes, follow these steps:
1. | Open
or create a new side note. If you currently have any side notes open,
press the Alt+Tab keyboard shortcut repeatedly until the side note you
want comes into view. If you have no side notes open, hold the Windows
key and press N, click the Pages tab in the new side note, and then
click Previous Page (or press Ctrl+PgUp) repeatedly to go to a previous
side note that you created.
|
2. | When the side note you want to file away is in view, click the Pages tab, and then click Move Page.
|
3. | In
the Move or Copy Pages dialog box that opens, expand the Using OneNote
2010 notebook (if necessary) by clicking the + symbol next to it to
reveal the Trip Planning section in that notebook (see Figure 5). If you’re already working in the Using OneNote 2010 notebook and its sections are already shown here, you can skip this step.
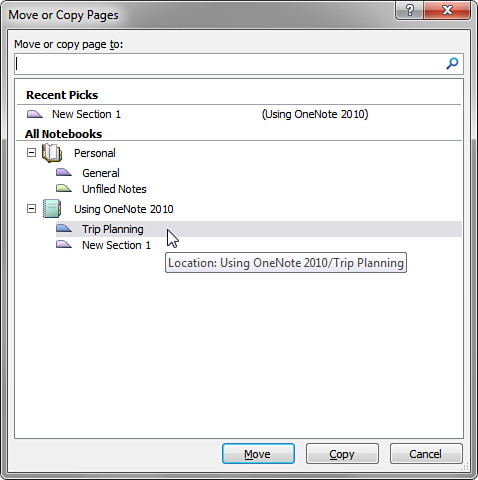
|
4. | In the list, click the section tab labeled Trip Planning as the destination and then click Move. |
When you move a side notes page in this way, it is
removed from the Unfiled Notes section (your “junk drawer”) and placed
into a real section in your notebook. You can keep it there on its own
page or cut and paste its content to any of your existing notes pages
in that section. However organized you choose to be is entirely up to
you.