While you work on your workbook, Excel
automatically saves and manages personal information and hidden data to
enable you to create and develop a workbook with other people. The
personal information and hidden data includes comments, revision marks,
versions, ink annotations, document properties, invisible content,
header and footer information, rows and columns, worksheets, document
server properties, and custom XML data. The Document Inspector
uses inspector modules to find and remove any hidden data and personal
information specific to each of these modules that you might not want
to share with others. If you remove hidden content from your workbook,
you might not be able to restore it by using the Undo command, so it’s
important to make a copy of your workbook before you remove any
information.
Inspect a Workbook
- 1. Click the File tab, click Save As, type a name to save a copy of the original, specify a folder location, and then click Save.
- 2. Click the File tab, and then click Info.
- 3. Click the Check for Issues button, and then click Inspect Document.
- 4. Select the check boxes with the content you want to find and remove:
- Comments and Annotations. Includes comments and ink annotations.
- Document Properties and Personal Information.
Includes metadata document properties (Summary, Statistics, and Custom
tabs), the file path for publishing Web pages, document server
properties, and content type information.
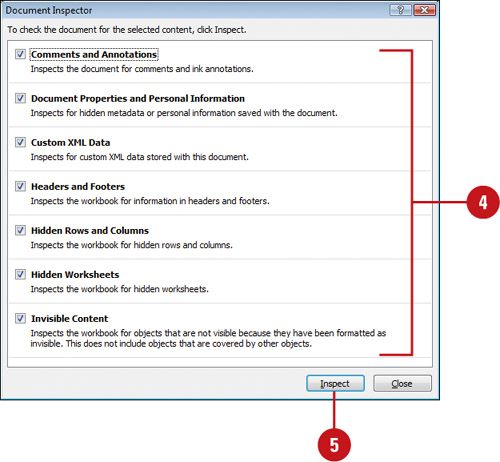

Did You Know?
What is metadata? Metadata is
data that describes other data. For example, text in a workbook is
data, while the number of worksheets is metadata.
- Custom XML Data. Includes any custom XML data.
- Headers and Footers. Includes information in headers and footers.
- Hidden Rows and Columns. Includes information in hidden rows and columns.
- Hidden Worksheets. Includes information in hidden worksheets.
- Invisible Content. Includes objects formatted as invisible. Doesn’t include objects covered by other objects.
- 5. Click Inspect.
- 6. Review the results of the inspection.
- 7. Click Remove All for each inspector module in which you want to remove hidden data and personal information.
Trouble?
Before you click Remove All, be sure you want to remove the information. You might not be able to restore it.
- 8. Click Close.
|