You can assign a password and other
security options so that only those who know the password can open the
workbook, or to protect the integrity of your workbook as it moves from
person to person. At times, you will want the information to be used
but not changed; at other times, you will want only specific people to
be able to view the workbook. Setting a workbook as read-only is useful
when you want a workbook, such as a company-wide bulletin, to be
distributed and read, but not changed. Password protection takes effect
the next time you open the workbook.
Add Password Protection to a Workbook
- 1. Open the workbook you want to protect.
- 2. Click the File tab, and then click Save As.
- 3. Click Tools, and then click General Options.
- 4. Type a password in the Password to open box or the Password to modify box.
Important
It’s critical that you remember your password. If you forget your password, Microsoft can’t retrieve it.
- 5. Select or clear the Remove automatically created personal information from this file on save check box.
- 6. To set macro security options in the Trust center, click Macro Security.
- 7. Click OK.
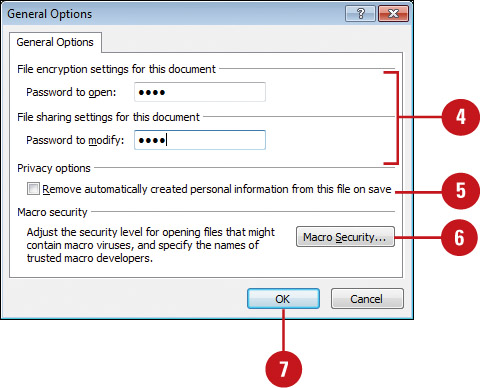
- 8. Type your password again.
- 9. Click OK.
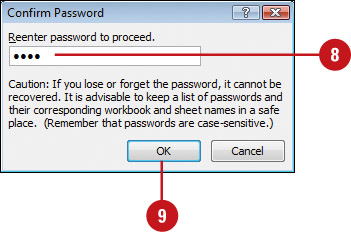
- 10. If you entered passwords for Open and Modify, type your password again, and then click OK.
- 11. Click Save, and then click Yes to replace existing workbook.
|
Hackers identify passwords as strong or weak. A
strong password is a combination of uppercase and lowercase letters,
numbers, and symbols, such as Grea8t!, while a weak one doesn’t use
different character types, such as Hannah1. Be sure to write down your
passwords and place them in a secure location.
|
Open a Workbook with Password Protection
- 1. Click the File tab, click Open, navigate to a workbook with password protection, and then click Open.
- 2. Click Read Only if you do not wish to modify the workbook, or type the password in the Password dialog box.
- 3. Click OK.
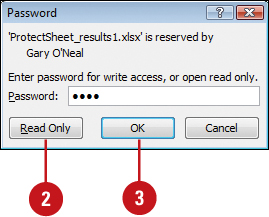
Change or Remove the Password Protection
- 1. Click the File tab, click Open, navigate to a workbook with password protection, and then click Open.
- 2. Type the password in the Password dialog box.
- 3. Click OK.
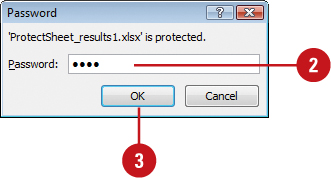
- 4. Click the File tab, click Save As, click Tools, and then click General Options.
- 5. Select the contents in the Password to modify box or the Password to open box, and then choose the option you want:
- Change password. Type a new password, click OK, and then retype your password.
- Delete password. Press Delete.
- 6. Click OK.

- 7. Click Save, and then click Yes to replace existing workbook.
|