Visio offers an interesting option for
sharing noneditable versions of your diagrams. Saving your diagram as a
web page creates dynamic web pages that render high-quality
vector-based graphics; support multipage documents; and allow users to
pan and zoom, view Shape Data, and search for text.
When this option works, it is fantastic. Unfortunately, there are a few glitches that can mar the experience, as you see later.
Saving as Web Page
The
sample IT Asset Management drawing is a great place to test the web
export capabilities. This document has multiple pages, shapes with
hyperlinks to those pages, plus many shapes with Shape Data fields.
Saving a Visio Drawing as a Web Page
1. | Start with a copy of the IT Asset Management sample drawing, which you find under File, New, Sample Diagrams.
|
2. | Note
the server shapes on the Topology page have hyperlinks that link to the
other pages in the document. To follow them, right-click the shapes and
choose the link item or hold down the Ctrl key and click a shape.
|
3. | Add
several more hyperlinks to the top-left server on the Topology page
(this will make the web-export exercise more interesting):
- a. Select the shape and press Ctrl+K to get to the Hyperlinks dialog. Note that a Row 1 Rack 2 link already exists.
- b. Click New. A new hyperlink item appears and is selected.
- c. Enter www.visguy.com in the Address field.
- d. Click New again.
- e. Enter www.lenovo.com in the Address field.
- f. Click OK. The server shape now has three hyperlinks—one within the document and two that go out to Internet sites.
- g. Ctrl+click the server shape and note the special “multihyperlink” pop-up that appears. You see something similar to Figure 1.

|
4. | Save your modified file as IT Asset Management SAW (SAW = Save As Web).
|
5. | Export
the file as a web page. Go to File, Save & Send, and then click
Change File Type. The right-side of the panel displays a wide
assortment of output types, which are shown in Figure 2.
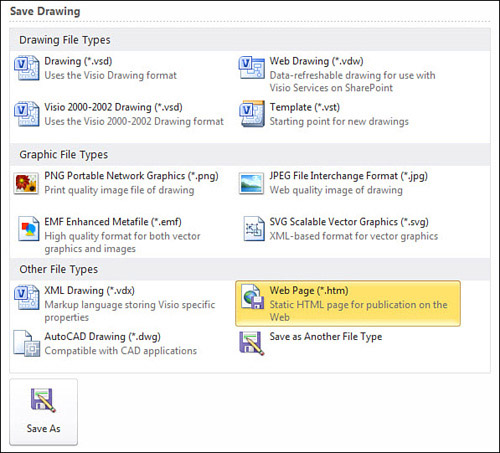
|
6. | Double-click Web Page (*.htm). The Save As dialog appears with the Save as Type set to Web Page (*.htm;*.html).
|
7. | Browse to a suitable location on your hard drive and save the file as IT Asset Management SAW and then click Save.
The Save as Web page
status window appears for a few moments as Visio exports the diagram.
Then your default browser opens to reveal the exported web pages. Figure 3 shows what you might initially see.

|
|
You can also use File, Save As to create a web page.
Just select Web Page (*.htm;*.html) in the Save As Type drop-down. You
might find this faster than the whole File, Save & Send, Change
File Type, Web Page chain described previously.
|
Saving a file as a web page doesn’t save
the actual Visio drawing! If you’ve made changes in Visio, be sure to
save the drawing as you normally would.