Creating a Budget for Your Project
Creating a project budget is a three-step process.
First, you create budget resources and assign them to the project
summary task, then you identify the budget values for the project
(costs or number of hours), and finally, you match up each of your
project’s resources with a budget type, so you can compare budgeted
values with actual values as your project progresses.
Creating and Assigning Budget Resources
The first step to creating a budget for your project
is to create resources that represent each budget category in your
organization. For example, your organization may have one budget for
training costs and another budget for travel costs. To track these
budgets in Project 2010, create two separate resources that represent
each of these budgets in your project.
To create a budget resource, follow these steps:
1. | On the View tab, in the Resource Views group, click Resource Sheet.
|
2. | Type the name of the budget resource in the Resource Name column.
|
A best practice is to use a naming scheme that
identifies the resource as a budget resource. For example, if I am
adding a resource for my organization’s training budget, I might choose
to type Budget-Training in the Resource Name column.
|
|
3. | Double-click the name of the budget resource to display the Resource Information dialog box.
|
4. | Choose the resource type for the budget resource from the Type list.
|
5. | Select the Budget check box, as shown in Figure 1.

|
6. | Click OK to add the budget resource to your project.
|
After you create the resources, the next step is to assign them to the project summary task.
To assign a budget resource to the project summary task, follow these steps:
1. | Click the File tab and then click Options.
|
2. | Click Advanced on the left portion of the window.
|
3. | Under Display options for this project, select the Show project summary task check box (shown in Figure 2), and then click OK.
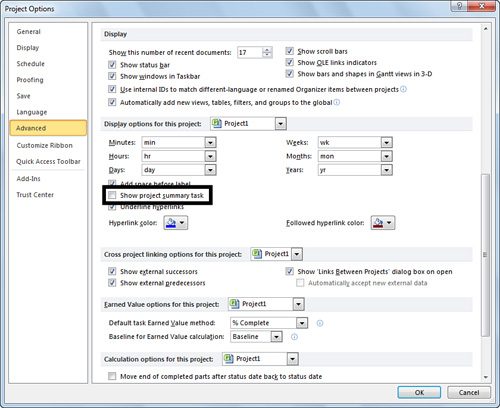
|
4. | On the View tab, in the Task Views group, click Gantt Chart.
|
5. | Double-click the first row in the Gantt Chart view to display the Summary Task Information dialog box for the project summary task.
|
6. | Click the Resources tab and then select the budget resource from the drop-down list in the Resource Name column, as shown in Figure 3.

|
7. | Click OK to assign the budget resource to the project summary task.
|