Privacy options in the Trust Center allow
you to set security settings that protect your personal privacy online.
For example, the Check Office documents that are from or link to suspicious Web sites
option checks for spoofed Web sites and protects you from phishing
schemes. If your kids are doing research online using the Research task
pane, you can set Privacy Options to enable parental controls and a
password to block sites with offensive content.
Set Privacy Options
- 1. Click the File tab, and then click Options.
- 2. In the left pane, click Trust Center.
- 3. Click Trust Center Settings.
- 4. In the left pane, click Privacy Options.
- 5. Select or clear the check boxes you do or don’t want.
- Connect to Office.com for updated content when I’m connected to the Internet.
- Download a file periodically that helps determine system problems. Select to have Microsoft request error reports, update help, and accept downloads from Office.com.
- Automatically detect installed Office applications to improve Office.com search results. Select to automatically detect applications.
- Check Microsoft Office documents that are from or link to suspicious Web sites. Select to check for spoofed Web sites.
- Allow the Research task pane to check for and install new services.
- Allow sending files to improve file validation.
- 6. Click OK.
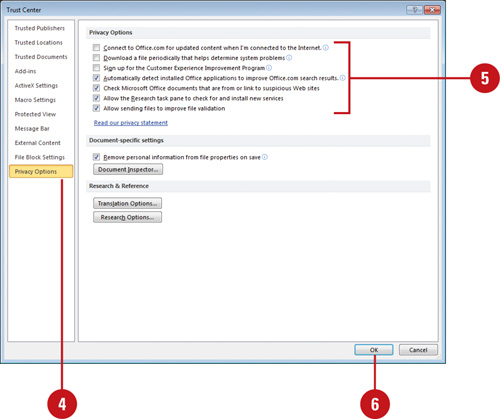 - 7. Click OK.
Set Parental Controls for Online Research
- 1. Click the File tab, and then click Options.
- 2. In the left pane, click Trust Center.
- 3. Click Trust Center Settings.
- 4. In the left pane, click Privacy Options.
- 5. Click Research Options.
- 6. Click Parental Control.
- 7. Select the Turn on content filtering to make services block offensive results check box.
- 8. Select the Allow users to search only the services that can block offensive results check box, if necessary.
- 9. Enter a password, so users cannot change these settings.
- 10. Click OK, retype the password, and then click OK.
- 11. Click OK.
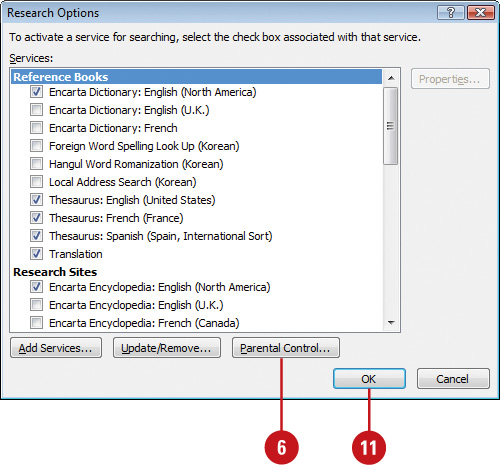
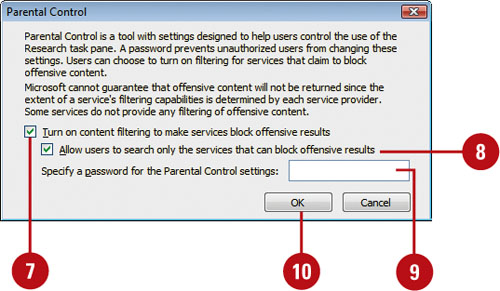 - 12 Click OK.
|