Reports can have many parts, referred to as sections of the report. A new report is automatically made up of the following three sections, as shown in Figure 1:
Page Header section
Detail section
Page Footer section
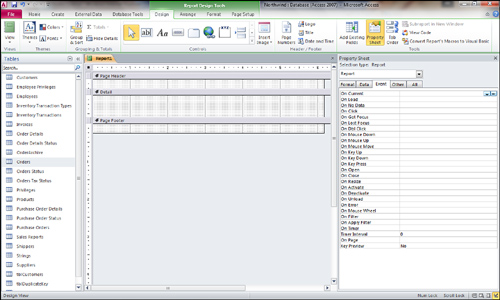
The Detail section is the main section of the
report; it’s used to display the detailed data of the table or query
underlying the report. Certain reports, such as Summary reports, have
nothing in the Detail section. Instead, Summary reports contain data in
group headers and footers.
The Page Header section automatically prints at the
top of every page of the report. It often includes information such as
the report’s title. The Page Footer section automatically prints at the
bottom of every page of the report and usually contains information
such as the page number and date. Each report can have only one page
header and one page footer.
In addition to the three sections that Access automatically adds to every report, a report can have the following sections:
Report Header section
Report Footer section
Group Headers section
Group Footers section
A report header prints once, at the beginning of the
report; the report footer prints once, at the end of the report. Each
Access report can have only one report header and one report footer.
The report header is often used to create a cover sheet for a report.
It can include graphics or other fancy effects to add a professional
look to a report. The most common use of the report footer is for grand
totals, but it can also include any other summary information for a
report.
In addition to report and page headers and footers,
an Access report can have up to 10 group headers and footers. Report
groupings separate data logically and physically. The group header
prints before the detail for the group, and the group footer prints
after the detail for the group. For example, you can group customer
sales by country and city, printing the name of the country or city for
each related group of records. If you total the sales for each country
and city, you can place the country and city names in the country and
city group headers and the totals in the country and city group footers.